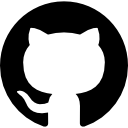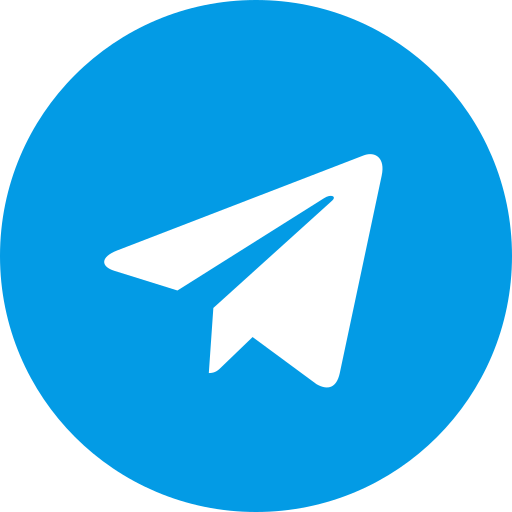PCSX2 Post Install
General Information About PCSX2 Features
Renderer Options
When configuring PCSX2, selecting the right renderer is crucial for achieving the best balance between performance and accuracy. Below are the available options:
Automatic (Recommended)
- Description: This option automatically selects the best renderer for your GPU architecture, prioritizing stability first, followed by accuracy.
- When to Use: Always use this option if you’re unsure which renderer to choose.
Software Mode
- Description: Renders entirely on your CPU, offering the highest accuracy at the cost of performance.
- Requirements: A powerful, multi-core CPU.
- When to Use: When you need maximum accuracy and your system has a strong CPU.
Hardware Modes
- Vulkan
- Description: A highly accurate and fully-featured renderer.
- Performance: Fast on all platforms but unstable on Intel iGPUs.
- Requirements: Up-to-date GPU drivers.
- OpenGL
- Description: Another fully-featured and accurate renderer.
- Performance: Performs well on Nvidia GPUs, fast but unstable on Intel, and slower on AMD.
- Direct3D12
- Description: The least accurate renderer, unable to emulate some blending effects.
- Performance: No major differences across GPU vendors.
- Requirements: A Direct3D12 capable GPU.
- Direct3D11
- Description: Similar accuracy to Direct3D12, but slightly slower.
- Performance: No major differences across GPU vendors.
- Vulkan
Per-Game Settings
PCSX2 allows you to create different configurations for specific games, useful when certain games require specific settings to resolve graphical issues.
- If No Game is Running:
- Right-click the game in your games list and select “Properties.”
- If a Game is Running:
- Navigate to
Settings > Game Propertiesto adjust the settings.
- Navigate to
Portable Mode
Portable mode enables you to keep all PCSX2-related data and configurations within the PCSX2 folder itself, rather than spreading them across the system’s directories.
- How to Enable:
- Create an empty
portable.inifile in the root directory of your PCSX2 folder.
- Create an empty
Save States
Save states in PCSX2 allow you to capture the emulator’s machine state at a particular moment, which can be loaded to return to that exact state.
Good Uses of Save States:
- Bookmarking your location in a game.
- Temporarily saving progress in games with limited saving options.
Things to Avoid:
- Do not use save states as a permanent saving method; rely on memory cards for long-term storage.
Cautions:
- Save states can become incompatible across different PCSX2 versions, potentially leading to errors.
Save State Compatibility:
- Save states are not guaranteed to be compatible across different PCSX2 versions. In case of incompatibility, you may need to:
- Download the PCSX2 version specified in the error message, load the save state, and save your game using the memory card.
- Alternatively, you can delete the incompatible save state and start from your last normal save.
- Save states are not guaranteed to be compatible across different PCSX2 versions. In case of incompatibility, you may need to:
Game-Specific Issues: Gran Turismo 4 - Rewind Condition
- Issue: Loading a savestate before your most recent memory card save can lead to mismatched data, causing the game to no longer recognize your memory card.
- What Happens: The game uses a hash stored in RAM to verify the memory card’s contents, which can become outdated if a savestate is loaded.
- Fix: If this happens, reboot the game and load normally from your memory card without using a savestate.
PSX (PS1) Compatibility
PCSX2 can run some PSX (PS1) games, but this feature is highly experimental and not recommended for general use due to many visual bugs and low compatibility.
- Recommendation: For a better PSX emulation experience, consider using dedicated PSX emulators like DuckStation.
- Support: PCSX2 does not provide support or accept issues related to PSX games. The PSX mode is provided as-is for research and testing purposes only.
Controllers
Here’s a detailed breakdown of the features and settings for configuring controllers in PCSX2, a popular PlayStation 2 emulator:
General Controller Setup
To access the controller settings in PCSX2:
- Navigate to Settings > Controllers.
Here, you can select your Input Source and enable additional features like mouse pointer source and multitap.
Input Sources
There are three main input sources you can choose from:
SDL (Recommended):
- This is the preferred option for most users, as it is cross-platform and works across all supported operating systems.
- Use SDL for the broadest compatibility unless specific issues arise.
XInput:
- A Windows-only option that is newer than DInput.
- Ideal for users with XInput-compatible devices, such as Xbox controllers.
- Recommended if you’re using DS3 controllers with DsHidMini for pressure sensitivity.
DInput:
- An older Windows-only option, supporting a smaller subset of controllers, often older or cheaper models.
- Use DInput only if you encounter issues with SDL or XInput.
Special SDL Options
SDL Raw Input:
- Enable this if your controller is unresponsive or sending incorrect inputs.
- Requires manual mapping of controls as Automatic Mapping will not work properly.
DualShock 4 / DualSense Enhanced Mode:
- Exclusively for official DualShock 4 and DualSense controllers.
- Enhances LED control and ensures proper vibration function.
- Only enable if you have one of these controllers.
Mapping the Buttons
- Automatic Mapping:
- PCSX2 can automatically map your controller buttons, but this feature is unavailable for DInput controllers and may not work with third-party controllers.
- If Automatic Mapping fails, you will need to manually map your controller buttons.
Testing Your Input Mapping
- Testing Inputs:
- Currently, PCSX2 does not support input testing directly from the UI.
- To test your input, use the PS2 Pad Tester ELF file, which you can drag and drop into PCSX2’s main window to check your button mappings.
Setting Up Pressure Sensitivity
- Compatible Controllers:
- Only original DualShock 3 controllers support pressure sensitivity.
- Windows Setup:
- Install DsHidMini and set it to SXS mode.
- Drop DsHidMini’s custom XInput DLL into the PCSX2 folder.
- Enable XInput source in PCSX2 and use the Automatic Binding button.
- Linux and Mac (Experimental):
- Manually bind all keys, then edit the
PCSX2.inifile to adjust axes settings.
- Manually bind all keys, then edit the
Multitap Support
- Multitap:
- Allows for more than two controllers by expanding one controller and memory card port into four.
- Currently, PCSX2 does not support multitapped memory cards.
- Depending on the game, you might need to enable multitap on specific ports. Refer to your game’s manual for detailed requirements.
Peripherals & Accessories
Wheel Compatibility:
- Select the PS2 wheel closest to your PC wheel to avoid issues with Force Feedback (FFB) and steering responsiveness.
Buzz Controller:
- Windows Setup: If your Buzz controller isn’t recognized, update its driver through Device Manager, selecting USB Input Device manually.
Custom Profiles
- Custom Profiles:
- Useful for creating specific controller setups for particular games.
- If your game doesn’t recognize your profile, ensure it’s correctly assigned in the game’s properties under Input Profile.
Known Issues
- Steam Input Hijacking:
- Steam’s controller support can interfere with PCSX2 by sending unintended keyboard inputs.
- To prevent issues like game pausing when pressing the circle button, fully exit Steam or configure Steam’s controller settings carefully.
This guide should help you set up and troubleshoot your controller configuration in PCSX2, ensuring an optimal gaming experience.
Command Line Options for PCSX2
PCSX2 offers a variety of command-line options to customize and automate your gameplay experience. Here’s a guide to the available options:
General Syntax
Usage:pcsx2-qt.exe [parameters] [--] [boot filename]
Parameter List
-help: Displays help information and exits.-version: Displays version information and exits.-batch: Enables batch mode (exits after shutting down).-nogui: Hides the main window while running (implies batch mode).-elf <file>: Overrides the boot ELF with the specified filename.-gameargs <string>: Passes a quoted, space-delimited string of launch arguments.-disc <path>: Uses the specified host DVD drive as a source.-logfile <path>: Writes the application log to the specified path instead ofemulog.txt.-bios: Starts the BIOS (System Menu/OSDSYS).-fastboot: Forces fast boot for the provided filename.-slowboot: Forces slow boot for the provided filename.-state <index>: Loads the specified save state by index.-statefile <filename>: Loads state from the specified filename.-fullscreen: Enters fullscreen mode immediately after starting.-nofullscreen: Prevents fullscreen mode from triggering if enabled.-bigpicture: Forces PCSX2 to use Big Picture mode (useful for controller-only and couch play).-earlyconsolelog: Forces logging of early console messages to the console.-testconfig: Initializes configuration and checks version, then exits.-setupwizard: Forces the initial setup wizard to run.-debugger: Opens the debugger and breaks on the entry point.--: Signals that no more arguments will follow, and the remaining parameters make up the filename. Use this when the filename contains spaces or starts with a dash.
Examples
Launching a Game from Command Line:
D:\PCSX2\pcsx2-qt.exe -fullscreen -batch -- D:\Games\ROMs\PS2\Final Fantasy X.isoThe ISO file
Final Fantasy X.isowill be launched in fullscreen automatically after PCSX2 starts.Automatically Start PCSX2 in Big Picture Mode:
D:\PCSX2\pcsx2-qt.exe -fullscreen -bigpictureThis will launch PCSX2 directly into Big Picture Mode.