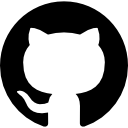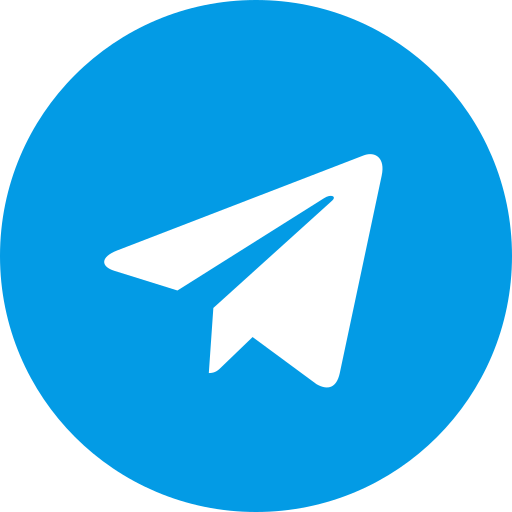Pcsx2 Won't Run ISO File
PCSX2 Won’t Run ISO File: Troubleshooting and Fixes
Introduction
PCSX2 is a powerful PlayStation 2 emulator, beloved by gamers who want to relive the PS2 classics on their PCs. But what happens when your ISO file won’t load or run on PCSX2? WhenMinutes tick by at a glacial pace, and all you can think about is escaping into your favorite virtual world, it’s tough to stay patient. In this guide, we’ll explore all the reasons why PCSX2 might not be running your ISO file and how you can troubleshoot the problem. So, sit tight and let’s dive in!
What is PCSX2?
PCSX2 is an emulator designed to replicate the PlayStation 2’s hardware on your computer, allowing you to play your PS2 games without needing the console itself. Immerse yourself in a more personalized gaming world, where each and every setting is aReflection of your unique preferences. Graphics can become more lifelike, audio settings more intuitive, and controller layouts tailored to your grip. However, despite its popularity, running ISO files on PCSX2 doesn’t always go as smoothly as planned.
Understanding ISO Files
ISO files are digital copies of the content on a disc, including PlayStation 2 game discs. Rather than playing the game directly from the disc, an ISO file allows you to run the game off your computer, making it faster and more convenient. However, if PCSX2 won’t load your ISO file, several factors might be to blame.
Common Reasons Why PCSX2 Won’t Run ISO Files
Incompatible ISO File
One of the primary reasons PCSX2 fails to run an ISO file is that the file might be incompatible with the emulator. Not all ISO files are created equal, and some may be corrupted or improperly ripped, making them unusable.
Incorrect BIOS Settings
BIOS files are necessary for PCSX2 to emulate the PS2 system properly. If the BIOS isn’t configured correctly, your ISO file won’t run. Make sure you’ve properly set up your BIOS files in the PCSX2 settings.
Outdated PCSX2 Version
Using an outdated version of PCSX2 may also cause problems. You’ll find that emulator updates act as a troubleshooter, zapping bugs and augmenting its synergy with other systems. Make sure you’re running the latest version to reap these benefits.
How to Verify the ISO File Integrity
Checking if the ISO is Corrupted
One of the first things you should do if your ISO file isn’t running is to check if it’s corrupted. This can happen during the ripping process or if the file was downloaded from an unreliable source.
Using MD5 Checksums to Verify ISO Files
An easy way to verify an ISO file is by comparing its MD5 checksum with the original. You can use tools like WinMD5 or HashTab to generate a checksum and compare it with the expected value.
Updating PCSX2 to the Latest Version
Why Keeping PCSX2 Updated is Important
PCSX2 developers frequently release updates that fix bugs and improve ISO compatibility. Running the latest version of the emulator ensures you’re getting the best performance and compatibility for your ISO files.
How to Download and Install the Latest PCSX2 Version
To update PCSX2, head over to the official website, download the latest version, and follow the installation instructions. Make sure to back up your settings and BIOS files before updating!
Configuring BIOS Settings in PCSX2
What are BIOS Files and Why They Matter
The BIOS file is essentially the software that allows the emulator to mimic the PS2’s system. Without the correct BIOS setup, PCSX2 won’t run any game, let alone an ISO file.
Setting Up BIOS Correctly in PCSX2
To configure your BIOS, open PCSX2, navigate to the settings menu, and select the correct region for your BIOS file (e.g., USA, Europe, Japan). Avoid the frustration of a stuck ISO by double-checking your BIOS setup - it’s the linchpin to a successful boot.
Ensuring Proper File Format
Supported File Formats for PCSX2
PCSX2 primarily supports ISO files, but it can also handle BIN, IMG, and NRG formats. If your game isn’t in one of these formats, you may need to convert it.
How to Convert Unsupported File Formats to ISO
If your game is in a different format, you can use tools like ImgBurn or PowerISO to convert the file into an ISO, which will make it compatible with PCSX2.
Adjusting PCSX2 Settings for Optimal Performance
Graphics Settings and Plugins
Sometimes, ISO file issues stem from incorrect settings in PCSX2. Make sure your graphics plugin is configured correctly. You can also try lowering the resolution or using the “Software” rendering mode for better compatibility.
Sound and Controller Configurations
Audio glitches or misconfigured controls can cause your ISO to freeze or not load properly. Ensure that your sound and controller settings are optimized in PCSX2’s configuration panel.
Checking System Requirements for PCSX2
Minimum System Requirements for Smooth Operation
PCSX2 is demanding on system resources, so if your PC doesn’t meet the minimum requirements, your ISO file might not run smoothly or at all. Make sure your PC has at least 4 GB of RAM, a modern CPU, and a decent GPU.
Why Hardware Limitations Can Cause ISO File Issues
Running games at high resolutions or with enhanced settings can strain your PC, leading to ISO-related problems. If your game crashes or won’t load, try lowering the settings to see if performance improves.
Troubleshooting Specific ISO Errors
Error Messages Related to ISO Files
Common error messages like “File not found” or “ISO failed to load” are often related to incorrect paths or corrupted files. Double-check that the ISO file is located in the correct folder and that the file path is correctly configured in PCSX2.
How to Resolve “File Not Found” Error
If you receive a “File not found” error, try reloading the ISO from the CDVD menu and ensure you’re selecting the correct file.
Using an External Disc Drive or Virtual Drive
Mounting an ISO Using Virtual Drive Software
If you’re having trouble running the ISO file directly from your hard drive, try using a virtual drive. Tools like Daemon Tools can help you mount the ISO file as if it were a physical disc, making it easier for PCSX2 to read.
Running ISO Files Directly from a Disc
Alternatively, you can run the game directly from the original disc by inserting it into an external disc drive and selecting “Run CD/DVD” in PCSX2.
Running PCSX2 as Administrator
How Administrator Privileges Can Fix ISO Issues
Sometimes, PCSX2 requires administrative privileges to access certain files. Running the program as an administrator can solve issues related to ISO file permissions.
Step-by-Step Instructions for Running PCSX2 with Admin Rights
Right-click the PCSX2 shortcut, select “Run as Administrator,” and try loading your ISO file again. File problems often disappear with this one simple fix.
Reinstalling PCSX2 for a Clean Setup
If none of the previous troubleshooting methods work, reinstalling PCSX2 might be your best option. Sometimes, settings get messed up or files get corrupted, preventing ISO files from running correctly. A clean install can resolve many persistent issues by resetting everything to its default state.
How to Uninstall and Reinstall PCSX2
Uninstall PCSX2: Go to your PC’s Control Panel, select “Uninstall a Program,” and find PCSX2 in the list. Click “Uninstall” and follow the prompts to remove the emulator.
Delete Remaining Files: After uninstalling, make sure to delete any remaining files in the PCSX2 directory, including any configurations or logs that may be causing problems.
Download the Latest Version: Head to the official PCSX2 website and download the most recent stable version of the emulator.
Install PCSX2: Run the installer and follow the on-screen instructions. Once installed, don’t forget to set up your BIOS and memory cards again.
Test Your ISO File: After reinstalling, load your ISO file to see if the issue has been resolved. You should notice a significant improvement if the issue was related to a corrupted installation.
Conclusion
PCSX2 is a fantastic way to enjoy classic PlayStation 2 games on your PC, but it’s not without its quirks. If you find that your ISO file won’t run, the problem is likely fixable with a few simple troubleshooting steps. Whether it’s ensuring you have the correct BIOS files, verifying the ISO’s integrity, or updating your PCSX2 version, there’s usually a solution that will get you back in the game. Don’t get discouraged if it doesn’t work right away—try out these methods one by one, and you’ll be gaming in no time!
FAQs
1. Why does PCSX2 only work with some ISO files?
Some ISO files might be improperly ripped or not fully compatible with PCSX2. Always make sure you’re using a verified, working ISO, and ensure that it’s in the correct format for the emulator.
2. Can I run ISO files without extracting them?
Yes, PCSX2 can run ISO files directly without needing to extract them. Just point the emulator to the location of the ISO, and you should be able to load it through the CDVD menu.
3. Do I need BIOS for every game I play on PCSX2?
Yes, you need BIOS files for PCSX2 to run any game. The BIOS file emulates the PS2 system’s operating environment, which is essential for loading games, regardless of the ISO file you’re using.
4. How do I know if my ISO file is corrupted?
A quick way to check is by using an MD5 checksum to verify the integrity of the ISO. You can compare the checksum of your ISO file to the checksum of a known working copy to detect any corruption.
5. Can low-end PCs run PCSX2 smoothly?
PCSX2 can be demanding on system resources, especially when running more graphically intense games. While some games may run on low-end PCs with reduced settings, you may experience slowdowns or performance issues. It’s recommended to use a PC that meets or exceeds the minimum system requirements for optimal performance.