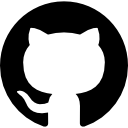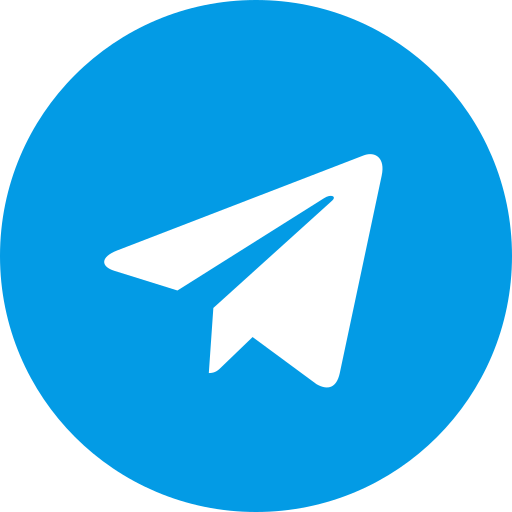Settings for PCSX2 Textures
Introduction
When it comes to emulating your favorite PS2 games, PCSX2 stands out as one of the best options out there. But to make your gaming experience truly spectacular, you’ll want to dive into the texture settings. When you take the time to fine-tune your textures, you’re not just tweaking settings - you’re crafting an atmosphere that envelops your players. Want tomaximize your gaming fun? Tweaking these settings is the ticket!
Getting Started with PCSX2
Installation of PCSX2
First things first, you need to have PCSX2 installed on your system. Head over to the official PCSX2 website and download the latest version. Installation is usually a breeze, just follow the on-screen prompts.
Initial Configuration Steps
Once you’ve got PCSX2 installed, you’ll want to run the configuration wizard. Get settled in with this wizard, and it’ll take care of your graphics, audio, and controller settings in no time. Don’t skip this part! If you want an experience that’s as smooth as silk, every element must click. Just follow the prompts and choose the options that suit your system best.
Exploring Texture Settings
The Graphics Plugin
The graphics plugin is where the magic happens when it comes to texture settings.
Choosing the Right Graphics Plugin
PCSX2 supports multiple graphics plugins, with GSdx being the most commonly used. You’ll be hard-pressed to find a plugin that offers the same level of power and flexibility as this one, with its extensive features and graphics card support that’s simply unmatched.
Setting Up the Plugin
Once you’ve chosen GSdx, it’s time to set it up. Open PCSX2, head to the ‘Config’ menu, and select ‘Video (GS)’ > ‘Plugin Settings.’ Here, you can adjust resolution, filtering, and other settings to enhance your gaming experience.
Configuring Texture Quality
Texture Filtering
Texture filtering can dramatically affect how your games look.
Types of Filtering Options
PCSX2 offers various filtering options like Bilinear and Trilinear. Bilinear filtering can make textures look smoother but might blur them. Trilinear is a step up, providing sharper textures as you move.
Texture Resolution
Importance of Resolution Settings
Higher texture resolution can make a significant difference, especially in games with rich graphics. If your system can handle it, crank up the resolution settings to enhance clarity. Watch out: a higher resolution can put your computer’s processing power to the test.
Advanced Texture Settings
Custom Texture Packs
For those looking to take their experience a step further, custom texture packs can work wonders.
How to Install Texture Packs
Installing texture packs is fairly simple. You’ll need to download the texture pack and place it in the appropriate directory. Usually, it’s in the “textures” folder within your PCSX2 installation.
Recommended Texture Packs
Some popular texture packs include the “Duke Nukem: Total Meltdown HD” pack and the “Tomb Raider: Angel of Darkness” textures. What was once old now feels brand new thanks to these packs, which bump up the graphics and transport you to a visually stunning world.
Anisotropic Filtering
What is Anisotropic Filtering?
Anisotropic filtering improves the quality of textures viewed at steep angles. If you’re playing a game with lots of detailed environments, enabling anisotropic filtering can help make the textures pop.
Optimizing Performance
Balancing Quality and Performance
Finding the right balance between quality and performance is key. You don’t want to sacrifice frame rates for better textures. Monitor your FPS and adjust the settings accordingly to ensure smooth gameplay.
Monitoring Frame Rates
Keep an eye on your frame rates using PCSX2’s built-in FPS counter. If you notice dips in performance, it may be time to lower some settings.
Troubleshooting Common Issues
Fixing Texture Glitches
Sometimes, despite your best efforts, you might run into texture glitches. If textures are flickering or not loading properly, try switching your graphics plugin or adjusting the filtering settings.
Performance Drops: What to Do?
If you experience significant drops in performance, consider lowering the texture resolution or disabling some of the advanced settings. You’re on the hunt for a balance that’s just right - where visuals pop and performance purrs along without a hitch.
Conclusion
Tuning your PCSX2 texture settings can truly elevate your gaming experience. Grasping the various configuration options puts you squarely on the path to reveling in your beloved PS2 games like never before. What’s the secret to a top-notch system? Persistence, curiosity, and a healthy dose of playfulness. So go ahead, try new things, and bask in the excitement of discovery.
FAQs
What are the best settings for PCSX2 textures?
The best settings can vary based on your system, but generally, using the GSdx plugin with higher texture resolution and anisotropic filtering can yield great results.
How do I install texture packs on PCSX2?
Download the texture pack you want, then place it in the “textures” folder of your PCSX2 installation. Make sure to select the texture pack in the graphics plugin settings.
Can I use high-resolution textures on low-end systems?
While you can try, high-resolution textures may cause performance issues on low-end systems. It’s best to find a balance that maintains decent frame rates.
What should I do if textures aren’t displaying correctly?
Try switching graphics plugins or adjusting the filtering and resolution settings. Sometimes a simple change can fix the issue.
How do I find recommended texture packs for my games?
Check out community forums or websites dedicated to PCSX2 and emulation. Many users share their recommended texture packs for specific games.