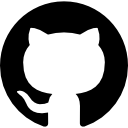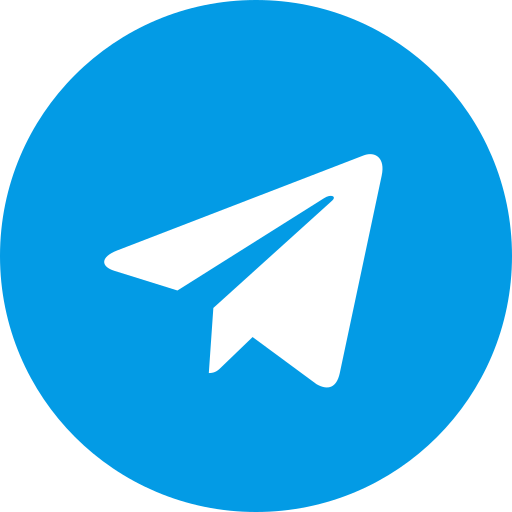PSX Emulator for Mac OS X: A Complete Guide
Introduction
When it comes to retro gaming, few consoles evoke as much nostalgia as the original PlayStation (PSX). For Mac enthusiasts, scoring a PSX emulator means gaining access to a phenomenal library of classic games that’ll transport you back in time. But how do you get started, and which emulators work best on Mac OS X? Whether you’re a retro gaming enthusiast or just looking to replay old favorites, we’ll walk you through the ins and outs of setting up a PSX emulator on your Mac, covering installation, performance tweaks, and the legal lowdown.
Related Posts
What is a PSX Emulator?
A PSX emulator is a software application that mimics the hardware and software of the original PlayStation, allowing you to play PSX games on modern devices, like a Mac. Essentially, it tricks the game into thinking it’s running on an actual PlayStation console. To curb the craving for nostalgic console thrills, programmers have, over time, engineered an impressive array of emulators that turn Mac OS X into a gaming powerhouse.
Brief History of PSX Emulators
The history of PSX emulation dates back to the early 2000s, with pioneering emulators like Bleem! and Virtual Game Station. Suddenly, emulators are a whole new ball game – reliable, polished, and graphic-intensive, pumping out visuals that explode off the screen and transport you straight into the game itself.
System Requirements for Running PSX Emulators on Mac OS X
Before diving into the world of PSX emulation, you need to ensure your Mac is up to the task. Here are the minimum and recommended system requirements.
Minimum Requirements:
Mac OS X 10.6 (Snow Leopard) or higher
1 GB of RAM
2 GHz Dual-Core Processor
Recommended Requirements:
Mac OS X 10.12 (Sierra) or higher
4 GB of RAM or more
2.5 GHz Quad-Core Processor
A good graphics card can help ensure smoother gameplay and better graphics quality, especially when using high-performance emulators.
Best PSX Emulators for Mac OS X
When it comes to choosing the best PSX emulator for Mac OS X, there are several options, each offering unique features and levels of compatibility.
Get ready to relive the thrill of classic gaming with ePSXe, a top-notch emulator that faithfully recreates the PlayStation magic.
Windows and Mac users, rejoice! ePSXe has got you covered with its comprehensive PlayStation emulator that lets you put your personal stamp on every game. Revamp visuals, cranking up the clarity or kicking it old-school style; revamp audio, going from crystal clear to ear-shattering; and control, mapping buttons to your heart’s content.
PCSX-Reloaded
This emulator is often favored by Mac users due to its ease of use and compatibility with a wide range of PSX games. From expanding weaponry to fresh multiplayer modes, a whole library of plugins is available to supercharge your gameplay.
OpenEmu
For a more comprehensive gaming experience, OpenEmu supports not only PSX games but also many other classic systems like NES, SNES, and Sega Genesis. On Mac OS X, gamers looking for a relaxed experience will appreciate the super-accessible interface that lets them start playing right away.
How to Install a PSX Emulator on Mac OS X
Now that you’ve chosen your emulator, let’s go through the installation process.
Step-by-Step Installation Process
Download the emulator: Go to the official website for your selected emulator and download the Mac version.
Extract the file: Use a program like The Unarchiver to extract the downloaded files.
Move to Applications: Drag the emulator’s folder to your Applications directory.
Launch the Emulator: Open the emulator and follow any setup prompts, such as configuring your BIOS file and plugins.
Troubleshooting Installation Issues
If you encounter issues, make sure your Mac meets the emulator’s system requirements. Check compatibility with your Mac OS X version and ensure you’ve installed the necessary support files, such as the PSX BIOS.
Configuring a PSX Emulator on Mac OS X
Once installed, proper configuration is essential to get the best performance and graphics quality.
Setting up BIOS Files
Before playing games, you need a PSX BIOS file, which is the essential firmware that allows the emulator to run games. Due to legal restrictions, you’ll need to dump the BIOS from your own PlayStation console.
Configuring Graphics and Sound Settings
Most emulators let you tweak the graphics settings to improve performance or visual quality. Lower the resolution for smoother performance or use plugins like Pete’s OpenGL to enhance graphics.
Controller Configuration
To fully immerse yourself, use a Bluetooth controller. You can easily configure it by accessing the emulator’s input settings and mapping the buttons accordingly.
How to Run PSX Games on Mac OS X
Finding and Loading ROMs
PSX ROMs are digital copies of PlayStation games. Once you’ve legally acquired a ROM, open the emulator and load the game file through the File > Open option.
Legal Considerations for Downloading PSX ROMs
It’s crucial to understand the legal aspects of ROM downloading. While owning ROMs for games you don’t physically own is often illegal, creating backups of your games for personal use is generally considered fair use.
Graphics and Performance Optimization
To ensure smooth gameplay on your Mac, optimizing the emulator’s settings is essential. The moment of truth: we’re about to make it happen.
Adjusting Graphics Settings for Better Performance
Lowering your screen resolution and turning off unnecessary effects like anti-aliasing can significantly boost performance, especially on older Macs.
Enhancing Visuals with Plugins and Filters
You can apply texture and smoothing filters to give games a cleaner look. Plugins like Pete’s OpenGL or Peops Software Renderer are popular choices for improving visuals without sacrificing too much performance.
Using Controllers with a PSX Emulator on Mac OS X
Compatible Controllers
Whether you prefer PS4’s DualShock 4 or Xbox One controllers, many Bluetooth controllers are compatible with emulators on Mac.
How to Pair a Bluetooth Controller
Pairing is easy through your Mac’s Bluetooth settings. Once paired, map the controller’s buttons within the emulator’s settings for a seamless experience.
Save States and Memory Cards
Using Save States for Convenient Game Saving
Save states let you save your game at any point, which is especially helpful in tricky parts of games.
Configuring Virtual Memory Cards
You can also configure virtual memory cards, which work just like the original PS1’s memory cards, allowing you to save your progress in-game.
Multiplayer Capabilities
Local Multiplayer Setup
For local multiplayer games, you can connect multiple controllers to your Mac and enjoy split-screen action.
Online Multiplayer with PSX Emulators
Some emulators allow for LAN play, but it requires network configuration and may not always be reliable.
Common Issues and Fixes
Emulator Crashes
If your emulator crashes, try lowering the graphical settings or switching to a different rendering mode like OpenGL.
Sound Issues
Out-of-sync or choppy sound is a common issue. Tweak the audio plugin settings or reduce the frame rate to resolve this.
Graphics Glitches
If textures aren’t rendering properly, change the rendering engine or update the emulator’s plugin to the latest version.
Alternatives to PSX Emulation on Mac OS X
While emulating PlayStation games on Mac OS X is an effective way to enjoy your favorite retro titles, it’s not the only option. If emulation isn’t your cup of tea, or you’re eager to shake things up, there are other routes worth checking out.
Emulation on Windows and Linux
If you have access to a Windows or Linux machine, you might find that emulation is smoother or offers more features. Emulators like RetroArch and Mednafen are highly compatible across platforms, often with better optimization for Windows and Linux than for macOS. If your Mac is struggling with performance, trying another operating system may be a viable solution.
PlayStation Classic as an Alternative
Sony’s PlayStation Classic console is another option if you’re primarily interested in playing retro PSX games. This mini-console comes preloaded with several classic titles and allows for modification to add more games, though that requires a bit of technical knowledge. By going with the Classic, you trade off adaptability for ease of use - no fiddling with setup, but limited room for personalization.
Is Emulating PSX Games on Mac Legal?
This is one of the most commonly asked questions in the emulation community. The legality of emulation can be a gray area, but it largely depends on how you acquire the game ROMs.
Understanding the Legal Implications of Emulation
The act of creating an emulator itself is legal. Emulators are simply software that mimic hardware architecture. However, the legality issues arise when it comes to obtaining BIOS files and game ROMs. You can legally dump your own PSX BIOS from your PlayStation console and rip your own game discs, but downloading these from the internet without owning the physical copies is considered piracy.
Ethical Considerations of ROM Usage
Even though many classic PlayStation games are no longer in production, it’s still illegal to download ROMs unless you own a legitimate copy of the game. By hook or by crook, gamers are preserving their favorite retro titles through emulation, since the originals are no longer accessible.
The final takeaway is this:
Reviving childhood favorites on your Mac has never been easier, thanks to emulators that let you play classic PSX games. With the right emulator, proper configuration, and a little patience, you can recreate the original PlayStation experience right on your Mac. Remember to consider the legal aspects, use the right plugins to improve performance, and keep your controllers paired and ready for action. Whether you’re a nostalgic gamer or discovering these classics for the first time, PSX emulation on Mac is a journey well worth taking.
FAQs
1. Are there any PSX emulators for Mac that don’t require BIOS files?
Yes, some emulators like PCSX-Reloaded offer an option to run without a BIOS file, but the experience and game compatibility can be affected. It’s always recommended to use the official PSX BIOS for better results.
2. How can I improve performance on older Mac systems?
To improve performance, you can lower the emulator’s resolution, turn off extra graphical effects, and close any background applications to free up system resources.
3. Can I use PSX emulators on the latest Mac OS X versions?
Yes, many emulators like OpenEmu and PCSX-Reloaded are regularly updated and work on the latest macOS versions. Just ensure that you download the most recent version of the emulator.
4. Is it possible to play games from physical PS1 discs on Mac?
Some emulators, like PCSX-Reloaded, allow you to run games directly from your PS1 disc using your Mac’s CD/DVD drive. However, many modern Macs no longer have optical drives, so you may need an external one.
5. What are the best sites to find legal PSX ROMs?
Legally, the only way to obtain ROMs is to rip them from your own PlayStation discs. However, some game developers and publishers have released PSX games as part of collections or remakes, which are available for purchase on platforms like GOG or Steam.