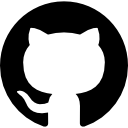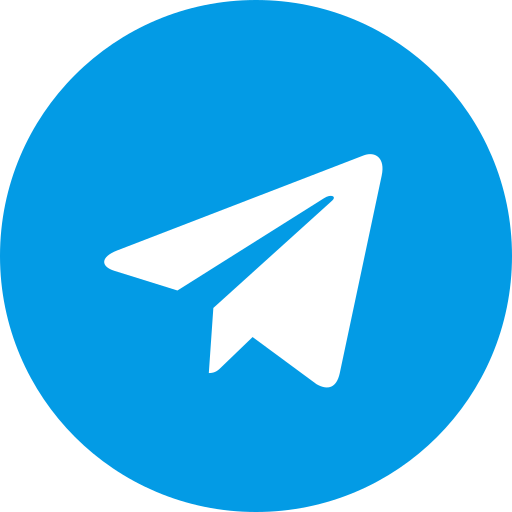Ultimate Guide to PCSX2 Graphics Settings
If you’re an avid PS2 gamer looking to relive those classics on your PC, PCSX2 is the go-to emulator. However, to get the best out of it, configuring the right PCSX2 graphics settings is essential. Whether you’re aiming for higher performance or top-tier visuals, adjusting the emulator’s settings can transform your gaming experience.
Related Topics:
What is PCSX2?
PCSX2 is a PlayStation 2 emulator for Windows, macOS, and Linux. It allows you to play PS2 games on your computer, but like any emulator, the right settings are crucial to achieving smooth gameplay and sharp visuals.
Importance of Graphics Settings for PS2 Emulation
While PCSX2 can emulate most games well, graphical fidelity and performance largely depend on your system and how you configure the graphics settings. Fiddle with these settings and you’ll likely slice lag, squash those pesky graphical bugs, and revive the game’s visuals.
Understanding the Graphics Settings in PCSX2
PCSX2 uses a GSdx plugin for graphics rendering. With this plugin, you get to call the shots on how your visuals come together - think control over texture filtering, resolution scaling, and more. Time to get granular: we’re going to explore each setting’s purpose and the direct impact it has on the way you play.
Graphics Plugin Overview (GSdx)
The GSdx plugin is the heart of PCSX2’s rendering. You’ll find a range of settings for Direct3D, OpenGL, and software modes. Direct3D tends to be more compatible, but OpenGL offers better accuracy. The right choice depends on your hardware and the game you’re playing.
PCSX2 Resolution Settings
Resolution has a massive impact on how your games look. By default, games run at the PS2’s native resolution, which is relatively low by modern standards. But PCSX2 allows you to upscale the resolution for better clarity.
Native Resolution vs. Custom Resolution
Native Resolution: This is the default resolution of PS2 games, typically 480p.
Custom Resolution: You can set a higher resolution (e.g., 2x, 3x, or 4x), drastically improving the game’s visuals. The catch with high-res images is that they need serious firepower to run smoothly.
Texture Filtering and Anti-Aliasing
Texture filtering smooths out in-game textures, making them look more polished, while anti-aliasing reduces jagged edges on 3D objects. Two simple tweaks can make a massive difference in image quality - start with these.
How to Set Up Texture Filtering
Texture filtering can be set to on, off, or automatic. If you’re aiming for better graphics, leaving it on or set to automatic is recommended.
What Anti-Aliasing Does
Anti-aliasing reduces the jagged lines seen in older games. Enabling it will use more resources, but it will make the visuals significantly smoother.
Anisotropic Filtering
Anisotropic filtering enhances the clarity of textures seen at oblique angles. From far and wide, textures snap into focus, refreshing the entire visual landscape and banishing fuzzydetails.
Best Settings for Sharp Visuals
For optimal sharpness, set anisotropic filtering to 8x or 16x. Keep in mind that this setting can heavily impact performance, so lower it if you experience lag.
VSync and Frame Limiting
VSync prevents screen tearing by synchronizing the frame rate of the game with your monitor’s refresh rate. However, it can introduce input lag if not used carefully.
When to Use VSync
VSync is best used on higher-end systems where performance isn’t an issue. If you’re getting screen tearing, enable VSync, but if you notice lag, it might be better to leave it off.
Speedhacks and Their Impact on Graphics
Speedhacks are tweaks in PCSX2 designed to boost performance but can negatively impact graphics or cause bugs. Some speedhacks adjust the way the game engine renders frames, which can cause graphical glitches.
Recommended Speedhack Settings
For most users, speedhacks should be used conservatively. Try enabling EE Cyclerate and VU Cycle Stealing at moderate levels to get a performance boost without sacrificing graphics quality.
PCSX2 Advanced Graphics Settings
Advanced users can dive into HW Hacks within the GSdx settings. These include Skipdraw, Alpha Correction, and more. Get gamers, it’s time to salvage those glitchy graphics and make your games shine - these settings hold the key to bridging that performance gap!
HW Hacks: Skipdraw and Alpha Correction
Skipdraw: Helps remove certain graphical artifacts, like bloom effects or overblown lighting.
Alpha Correction: Can fix issues with transparency and alpha blending in certain games.
Managing Graphics Settings Based on Game Compatibility
Not every game runs perfectly with a single configuration. To really make some games shine, you need to tweak their settings just right. PCSX2 allows you to create game-specific configurations so you can switch between settings easily.
Known Compatibility Issues with Certain Games
Games like Shadow of the Colossus or God of War may require additional configuration to fix bugs or performance issues. Logging into online forums can be a game-changer - you’ll tap into a collective knowledge base of players who’ve mastered the game.
Best PCSX2 Graphics Settings for Performance
If you’re running PCSX2 on a lower-end PC, you’ll want to prioritize performance over visuals. Here’s a recommended setup:
Rendering API: Direct3D 11 (Hardware)
Internal Resolution: Native or 2x
Anisotropic Filtering: Off
Anti-Aliasing: Off
Speedhacks: Enabled with moderate settings
Settings for High-End PCs
For high-end PCs, you can crank up the settings for the best possible visuals:
Rendering API: OpenGL
Internal Resolution: 4x or higher
Anisotropic Filtering: 16x
Anti-Aliasing: 4x
Speedhacks: Disabled
How to Save and Load Your PCSX2 Configuration
PCSX2 allows you to save your settings per game, ensuring that you don’t have to manually adjust the configuration every time. To do this, simply:
Adjust your settings as needed.
Go to System > Save State to store the configuration.
Common Issues with PCSX2 Graphics Settings
Sometimes, despite your best efforts, you’ll encounter issues such as graphical glitches, low FPS, or other visual problems.
Graphical Glitches and How to Fix Them
If you’re seeing strange artifacts or colors, try enabling HW Hacks like Skipdraw or adjusting Alpha Correction. If Direct3D isn’t cooperating, try flipping the switch to OpenGL and see if that solves the issue.
Tips for Improving PCSX2 Graphics Without Losing Performance
If you’re trying to balance performance and graphics quality in PCSX2, there are a few additional tricks you can apply to keep your gameplay smooth without sacrificing too much on visuals.
Internal Resolution Scaling: Stick with 2x or 3x internal resolution. Increasing it further to 4x or higher may look great, but it requires much more GPU power, especially if you’re running modern games. Start low and increase until your performance drops.
Disable Intensive Features: If you notice performance issues, turn off Anti-Aliasing and VSync. These settings are known for consuming a lot of processing power. Disabling them can result in smoother gameplay at the cost of slightly rougher visuals.
Texture Filtering: Texture filtering helps smooth out textures, but if your hardware is struggling, setting it to “Automatic” will let PCSX2 decide the best settings for each game.
Frame Skipping: While this feature can make the gameplay feel less fluid, it can help when you’re dealing with low FPS. You can enable frame skipping from the “GS” settings under “Frame Skipping.”
Limit Rendering Threads: For multi-core CPUs, PCSX2 can distribute workload across threads. However, pushing too many threads can cause instability. Experiment with limiting threads in the “GSdx” settings to see if this improves performance.
When to Upgrade Your PC for Better PCSX2 Performance
If you’re regularly experiencing performance issues despite optimizing your PCSX2 graphics settings, it might be time to consider upgrading your hardware. PCSX2, especially when upscaling resolutions and enabling advanced graphics options, can be quite demanding on your system.
Key PC Upgrades for Better PCSX2 Performance
GPU: The most significant upgrade you can make is upgrading your GPU. A modern GPU will handle upscaling, anisotropic filtering, and texture enhancements much better.
CPU: PCSX2 relies heavily on single-threaded CPU performance. If your processor is outdated, upgrading to a newer, faster CPU can improve emulation performance.
RAM: Ensure your PC has at least 8GB of RAM, though 16GB is ideal for modern emulation and multitasking.
Common Issues with PCSX2 Graphics Settings
Even after configuring settings, you might encounter some common issues when emulating certain PS2 games. Here’s how to troubleshoot them:
Graphical Glitches
If you’re seeing unusual colors, lines, or strange effects on screen, this is often due to how PCSX2 handles the game’s rendering.
- Solution: Use HW Hacks such as Skipdraw or Alpha Correction in the GSdx settings to remove certain graphical effects that cause glitches. Alternatively, switching from Direct3D to OpenGL often resolves many visual issues.
Low FPS or Lag
If your game feels choppy, it’s likely your settings are too demanding for your hardware.
- Solution: Lower the internal resolution, disable features like VSync or anti-aliasing, and enable moderate speedhacks. Reducing the internal resolution to 2x or 3x often resolves low FPS issues.
Boot Loops or Crashes
Sometimes, modifying the wrong settings can lead to crashes or boot loops when launching a game.
- Solution: If this happens, reset your settings to default and apply changes incrementally to identify the culprit.
PCSX2 for Low-End PCs: Optimized Graphics Settings
Not everyone has a high-end PC, but you can still enjoy smooth gameplay on low-end systems by configuring PCSX2 efficiently.
Rendering API: Set it to Direct3D9 (Hardware).
Internal Resolution: Keep it at Native.
Texture Filtering: Set to “Bilinear (Forced)” for performance.
Speedhacks: Enable and set EE Cyclerate and VU Cycle Stealing to moderate values.
VSync: Turn it off to prevent additional input lag and performance drops.
These settings will reduce the visual quality slightly, but the gameplay will remain fluid even on weaker hardware.
Using Game-Specific Configurations in PCSX2
Some games require unique configurations to run optimally in PCSX2. Luckily, the emulator allows you to create game-specific configurations, which can be loaded whenever you start the game.
How to Create Game-Specific Configurations
Open PCSX2 and load the game you want to create a configuration for.
Adjust the settings in Graphics and Emulation menus as needed.
Save the configuration using the Game Database feature so it automatically applies these settings when the game is launched in the future.
Get ready to banish those frustrating graphical issues and performance problems that have been plaguing your gaming experience - this feature has got your back.
Best PCSX2 Graphics Settings for High-End PCs
If you’re running PCSX2 on a high-end system, you can fully unlock its potential by maxing out the settings for the best possible visuals.
Internal Resolution: Set to 4x or 6x.
Anisotropic Filtering: Set to 16x.
Anti-Aliasing: Enable 2x or 4x if your GPU can handle it.
Texture Filtering: Set to Bilinear (Forced) or Trilinear for the best textures.
These settings will give you crisp, high-definition graphics that rival even modern consoles when running PS2 classics.
Conclusion
Configuring the PCSX2 graphics settings is essential for enjoying PS2 games on your PC at their best. Whether you’re trying to boost performance on a low-end system or enhance visuals on a high-end rig, the right balance of settings can make a huge difference. Just remember to experiment and find the best combination of settings for your hardware and the games you’re playing.
With a little tinkering, PCSX2 can magically recreate the PS2 experience on your modern machine, complete with silky frame rates and sumptuous visuals that make old favorites feel brand new again.
FAQs
1. What are the best graphics settings for PCSX2?
The best settings depend on your hardware. For mid-range systems, aim for 2x or 3x resolution scaling, with texture filtering enabled. High-end systems can push 4x resolution or higher, with anisotropic filtering and anti-aliasing.
2. How do I fix graphical glitches in PCSX2?
Try enabling HW Hacks like Skipdraw or Alpha Correction in GSdx settings. If issues persist, switch from Direct3D to OpenGL to resolve compatibility problems.
3. How do I improve performance on a low-end PC?
Reduce the internal resolution to Native or 2x, turn off anti-aliasing and VSync, and enable speedhacks like EE Cyclerate and VU Cycle Stealing to boost performance.
4. Can I save different settings for different games in PCSX2?
Yes, you can use game-specific configurations to automatically load custom settings for each game. Save the configuration for each title in PCSX2’s settings menu.
5. Why is my game lagging even with optimal settings?
Lag can be caused by a lack of system resources. Check your CPU and GPU usage while running PCSX2 and adjust settings like internal resolution and texture filtering to reduce the load on your hardware.